
Crear USB Booteable para instalar Windows 10
Te vamos a enseñar como crear una USB Booteable para que puedas instalar windows 10

Consideraciones:
* Necesitaras una memoria USB o Micro SD con al menos 8 GB de capacidad y debe estar vacía.
* Necesitaras descargar las herramientas MediaCreationTool21H1 y Rufus que puedes descargar de nuestra zona de galería de herramientas siguiendo este link.
Método 1.- MediaCreationTool21H1:
1.- Descomprimir el programa.
2.- Ejecutar como administrador.
3.- En la primer ventana (imagen de abajo) hay que aceptar los términos

4.- Después de esto hay que colocar la memoria y en el programa elegir la segunda opción como se muestra en la imagen de abajo y dar siguiente.
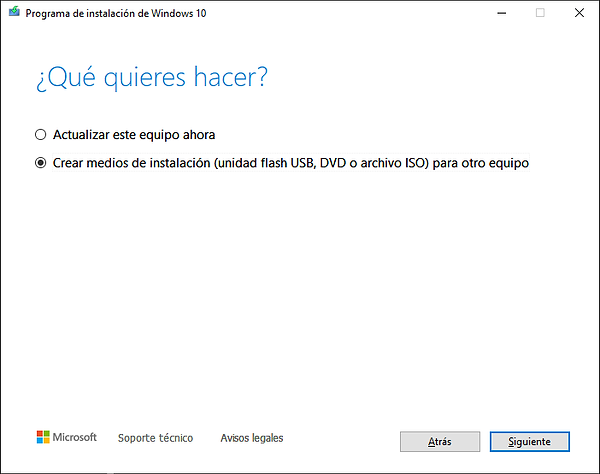
5.- Posteriormente, da la opción de elegir el idioma, la edición y la arquitectura, recomiendo dejar tal cual en la imagen y dar en siguiente.

6.- Elegir la opción Unidad Flash USB y dar siguiente (como se ve en la imagen de abajo), elegir la unidad USB a usar y ahora a esperar a que el programa termine el proceso y hemos terminado.

Método 2.- Rufus:
Si quieres conservar el archivo .iso y poder crear varias memorias posteriormente lo puedes hacer creando la imagen y usando el programa rufus.
1.- Hacer los pasos del 1 al 5 del método anterior.
2.- Al llegar al paso 6 elegir la opción Archivo ISO, elegir donde se va a guardar y esperar a que termine. Ahora tendrás la imagen iso para poder cargarla más adelante sin tener que volver a realizar el proceso.
3.- Ahora conectar la USB que se usará. Abrir Rufus como administrador.
4.- En el apartado "Dispositivo" elegimos la unidad a usar (ver imagen de abajo). Dar clic en el botón "seleccionar" para elegir el archivo .iso a montar, el resto recomiendo dejarlo como viene por defecto y dar en "Empezar". Esperar a que termine el proceso y ahora tenemos una USB con windows 10 para instalar.

Método 3.- CMD:
1.- Hacer los pasos del 1 al 5 del método 1.
2.- Al llegar al paso 6 elegir la opción Archivo ISO, elegir donde se va a guardar y esperar a que termine. Ahora tendrás la imagen iso para poder cargarla más adelante sin tener que volver a realizar el proceso.
3.- Ahora conectar la USB que se usará. Abrir CMD como administrador.
4.- Escribir el comando diskpart y dar enter (ver imagen de abajo).
5.- Ahora el CMD debera de estar DISKPART> en ese apartado escribimos el comando list disk (ver imagen de abajo) y nos mostrara los disco instalados en la PC. Identificar cual es el dispositivo que se va a usar, en mi caso usaré el disco 2.

6.- Ahora escribimos el comando select disk # (donde # sería el numero del disco elegido como se ve en la imagen de abajo), con esto nos hemos colocado en el disco que vamos a usar.
7.- Posterior a esto escribir el comando clean para poder limpiar la USB. Esperamos a que termine.
8.- Ahora escribimos el comando create partition primary.
9.- Después el comando select partition.
10.- Para seguir ingresamos el comando format fs=FAT32 quick para modificar el formato (segunda imagen de abajo). Este proceso puede llevar algo de tiempo, mientras esto se realiza buscaremos el archivo .iso creado con anterioridad y los descomprimimos, podemos usar WInrar dejo el link de descarga aquí. Lo descomprimen y esperamos a que los procesos terminen.


11.- Ahora que todo ha terminado, en CMD ejecutar el comando assign como se muestra en la imagen de abajo.
12.- Después es esto ejecutamos el comando exit y podemos cerrar CMD.

13.- Ahora solo hay que copiar los archivos que se comprimieron en la USB. Yo descomprimí en una carpeta como se muestra abaja, no voy a pasar la carpeta, solo los archivos dentro de esta. Y con ellos hemos terminado.

Esta carpeta (Windows) es el resultado de extraer el iso con Winrar, esa carpeta no lo voy a copiar a la USB.

Este es el interior de la carpeta, estos son los archivos que voy a copiar a la USB.