
Eliminar contraseña en Windows 7 sin CD ni USB
Elimina la contraseña de tu computadora con Windows 7 sin perder información.
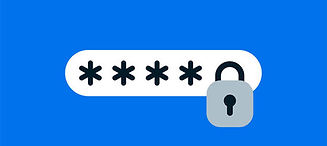
Proceso:
El proceso es largo, no desesperen.
1.- Encenderla computadora.
2.- Cuando este iniciando Windows apagar el computador rápidamente oprimiendo el botón.
3.- Volver a encender. Obtenemos dos opciones para recuperar Windows:
a. Iniciar reparación de inicio (recomendado).
b. Iniciar Windows normalmente.
4.- Seleccionar y presionar entrar en la opción Iniciar reparación de inicio (recomendado).
5.- Empezara a cargar archivos para la Reparación De Inicio.
6.- Esperar entre 15 a 20 minutos, dependiendo la velocidad del procesador.
7.- Saldrá una segunda ventana informativa de reparación de inicio, presionamos CANCELAR.
8.- Esperar entre 15 a 20 minutos, dependiendo la velocidad del procesador.
9.- Obtenemos una tercera ventana de Reparación de Inicio.
10.- Presionamos la pestaña: ver detalles del problema.
11.- Nos desplazamos al final, selecciones y damos un clic en el ultimo link: X:/Windows/Sisimtem32/es-ES/erofflps.txt
12.- Se obtiene el bloc de notas con la información del link antes mencionado.
13.- Clic en Archivo.
14.- Clic Abrir.
15.- Seleccione Equipo.
16.- Escoger Disco local.
17.- Doble clic en disco local.
18.- Seleccionar Windows.
19.- En la opción tipo, seleccionar todos los archivos.
20.- Buscar y doble clic en system32.
21.- Buscar sethc.
22.- Cambiarle de nombre por: sethc0.
23.- Buscar cmd.
24.- Seleccionar, clic derecho y presionar en copiar.
25.- Nos ubicamos al final, clic derecho y pegar.
26.- Le cambiamos el nombre a sethc.
27.- Cerrar la ventana.
28.- Cerrar el bloc de notas.
29.- Clic en No enviar.
30.- Presionar en Finalizar y el computador se reiniciara (en caso de no reiniciarse encender manualmente).
31.- Una vez que aparezca el usuario presionamos 5 veces la tecla MAYUS (NO BLOQ MAYÚS, solamente MAYUS, la que parece una flecha hacia arriba)
32.- Aparecerá la ventana de comando de ejecución.
33.- Tecleamos el comando: net user.
34.- Presionamos entrar.
35.- Aparecerán todos los nombres de los usuarios.
36.- Tecleamos el siguiente comando con el usuario que se olvido la clave y el asterisco al final:
net user nombre de usuario *
37.- Presionamos entrar.
38.- Tecleamos la nueva contraseña, o puede dejarle en blanco (yo recomiendo dejarlo en blanco).
39.- Confirmar la contraseña.
40.- Cerramos la ventana de comandos.
41.- Y el usuario no tienen contraseña y podremos ingresar sin inconvenientes.